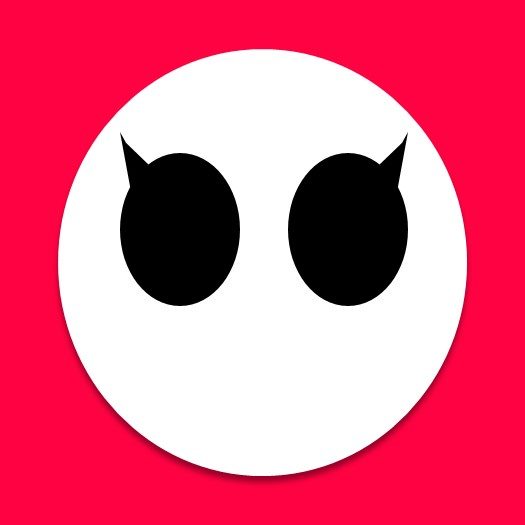If you are searching for an all-in-one collection of the best streaming subscriptions, then Roku streaming is the best option available for you. it comes at an affordable price as well as easy to use. These features make Roku devices accessible to an incredibly wide variety of audiences.
There are some quick steps to follow when enabling subtitles on your Roku devices. You need to go to the setting menu on your Roku home dashboard. Then, scroll down to subtitles and click the OK button on the remote. You can customize the other settings like font, opacity, and background by toggling the relevant settings.
Let’s check out the way to enable subtitles on your Roku devices by following a few steps.
- First, press the “Home” button available on the Roku Remote. It will offer access to the options getting displayed on the Roku TV.
- Now, you can scroll up and down the options with the help of the Roku Remote. Simply, click on the “Settings” option to have the list of options for settings.
- You need to choose the “Captions” option to open the caption settings in order to enable the subtitles on your Roku device.
- Then select the “Caption mode” choice to enable the subtitles settings. The following modes will be visible to you.
- Off – select this option if you never want subtitles for the video
- On – if the subtitles are available for the user from the service provider, then subtitles will be available.
- Replay – You can choose this subtitles mode, when you want the subtitles to be displayed the replay button needs to be pressed through the Roku remote.

Settings that you can adjust
Subtitle options of Roku devices offer a variety of different settings that allow users to tailor subtitles in the way they want. You get a preview window feature with all subtitle options within the settings menu. It shows you the way how subtitles will appear on-screen. Let’s check out the options available for you.
-
Subtitles preferred language
This setting set your preferred language by default. A wide variety of languages are available for you to select. Your selected options will be displayed in movies and shows should they support them.
-
Text Style
You can alter the subtitle’s font with the text style setting. Most style settings are designed to be easily readable and include a decent amount of letter spacing.
-
Text edge effect
Text edge effect helps to add an effect to the edge of subtitles text when you want the text to be pronounced. As an example, it contains options to depress or raise the subtitles or add a drop shadow to make text stand out more.
-
Text Size
The text size setting allows you to adjust the size of letters by increasing or decreasing the size.
-
Text Color
When you feel difficult to read the subtitles, you can change the text color to have more visibility. The default text color for Roku subtitles is white. But you can easily change this.
-
Text Opacity
You can adjust the visibility of subtitles at set percentage increments with the text opacity setting.
-
Background color
You can enable a background box for your subtitles, allowing them to stand out more from the content you are watching. It is also easy to set a color for the background. When you changed the color of the text, then change the background color will also be needed.
-
Background Opacity
Just like the text opacity, you can change the background opacity too. The default setting comes as 100% opacity. You can adjust it to 75% to allow for some slight transparency in the background box.
-
Window capacity
You can add a colored window that is wrapped around your subtitles and the background applied to them. this option is off by default. Can easily adjust in percentage increments.
-
Window Color
The window color setting allows you to adjust the color of the wraparound window. The color options that were available in the text and background are available in the Window Color.
How to enable closed captioning?
Close captioning enables displaying of background noises, spoken elements, and sound effects of a program or movie as text on the TV screen. It provides an important connection to entertainment and news for people with listening disorders. Closed captions are also helpful when the conversations are difficult to understand, or the volume can’t be turned too much.
You can turn off or on closed captions during playback. When the playback starts, press the star in Roku remote to open the options menu. Then scroll and select Closed Captioning. Select the off, on always, on replay, or mute when captions appear considering your requirement. Remember that, after closed captions are turned on or off during playback, the setting will retain for the future program.
To Sum Up
It is not difficult to enable subtitles on Roku devices while watching streaming videos. You can also customize the subtitle style by setting text color, alignment, size, and opacity.